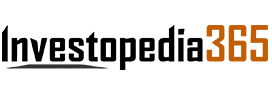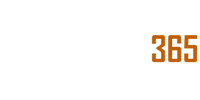Here are some tips and tricks for best search optimisation settings on Netflix, or if you simply want to assure peak performance on the platform.
Netflix is quite possibly the most accessible entertainment streaming service out there, offering a vast catalogue with easy to navigate controls. However, the monthly subscription pricing is on a higher side when compared to other streaming services in India – where you pay annually. So, if you want to know the best search optimisation settings or simply want to assure peak performance on the platform, here are some tips.
Play 4K videos in actual 4K
This tip is geared towards users who watch Netflix on their desktops or laptops. Despite buying a 1080p or 4K plan, users might notice some blurriness when playing a movie/show on their third-party browsers – such as Chrome or Firefox. This has to do with Netflix’s odd compression system which only allows for full/ultra HD on a system’s default apps.
So, if you log into Netflix using Microsoft Edge or the Windows 10 application, you will notice a significant improvement in visual quality, offering pure 4K or 1080p – depending on what plans you purchased. Similarly, Mac users can keep their Netflix logged into Safari for optimal visual clarity.
Better search optimisation and codes
Simply typing ‘Netflix’ brings forth the entire Netflix original catalogue, while typing ‘4K’ or ‘HDR’ returns titles in said format.
You could also search for movies using codes, which is ideal for Smart TV users as they won’t have to spend time navigating through each alphabet on the on-screen keyboard. By visiting the website called ‘Netflix-Codes.com’, you get access to a slew of codes that point towards the available categories on the platform. You can simply enter the desired codes using the Numpad (fast navigation), and browse through them.
Audio description
One of the accessibility functions you will see in most modern movies is the addition of closed captions [CC], for those who are hearing impaired. Netflix has already applied this on most of its originals, and have now taken a step further by introducing an Audio Description function. You can enable Audio Descriptions by navigating to the bottom right corner of the screen and selecting the Audio option. (Express Photo)
You can enable Audio Descriptions by navigating to the bottom right corner of the screen and selecting the Audio option. (Express Photo)
To enable this, one must start playing a video and then access the Dialogue icon box to select the audio language. Visually impaired viewers will then be able to hear descriptions of an actor’s emotion, facial expressions, general scenery, and any other elements that take place on-screen.
Adjust data usage
 You can save a ton of mobile internet data by adjusting it in your Netflix Playback settings. (Express Photo)
You can save a ton of mobile internet data by adjusting it in your Netflix Playback settings. (Express Photo)
Those who prefer watching Netflix on their phones during train/car rides will find this setting quite helpful. To reduce mobile data usage, users can head over to their user settings > More > App Settings and navigate to Video Playback. Netflix, under default settings, downloads the next episode in a show without notice. So, by changing your download setup to Wi-Fi only, you can save a ton of data.
For streaming, users can pick the Low-quality settings, which eats up only 300 MBs an hour, the Medium setting, draining about 700MBs per hour, and the HD option which uses 3GB an hour for 1080p and 7GBs for 4K. Save your settings, once you have decided on your data consumption.
Make subtitles more legible
 You can change your Subtitle appearance by visiting the User settings. (Express Photo)
You can change your Subtitle appearance by visiting the User settings. (Express Photo)
Users can customise their subtitles’ appearance by heading over to their profile settings and clicking Subtitle Appearance. Here, you can pick from a range of fonts, text sizes, and styles – such as adding a drop shadow or raised letters. For colourblind viewers, Netlfix also lets you pick from a set of font colours, and also includes a semi-transparent option.
Keyboard shortcuts
Here are some Netflix navigation shortcuts for desktop users:
Space – Play or pause the video
Right/Left arrow key – Skip or rewind by 10 seconds (duration can be changed in settings)
Up/Down arrow key – Increase or decrease volume
M – Mute or unmute playback
F – Enter or Exit fullscreen
S – Skip intro

Source: indianexpress.com