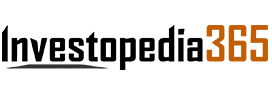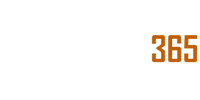Check out these seven handy Gmail tips and tricks you need to know in today’s edition of ExpressBasics.
Gmail has been one of the most popular email clients for years now and has been packed with numerous features to make life easier over the years. However, these additions to the email service can also be easy to miss out on.
Worry not, as in today’s edition of ExpressBasics, we will be looking at seven such super-handy Gmail features that you should definitely know about, especially if you, like me, use the service on a daily basis.
Advanced Search
Gmail’s advanced search options are similar to those you perhaps use on Google. They help you narrow down your search, and hence, get to your results faster. To use them simply search for the keyword you want to look for and then click on the filters button to use advanced options. Here you can select particular email IDs that you want to see results from.
You may also similarly search for emails sent to a particular ID, or one that contains a particular subject. Other search parameters you can use include ‘words included’, ‘words not included’, size, date, and select mails with or without an attachment.
Undo send
Gmail allows you to quickly pull back a message you sent unfinished or with an error or the wrong attachment. There’s no complicated process here. Once you hit ‘send’ on a mail, you will see the ‘Undo’ button pop up on the bottom of the screen.
Note that this Undo button will only show up for a preset time after which it will disappear (The time limit can be changed in Gmail settings). Also, once you have sent a message and need to undo it, make sure you click straight on the button, as clicking anywhere else will override the time limit for the Undo button and make it disappear.
Confidential mode
Gmail’s confidential mode lets you compose an email that will automatically be deleted later, similar to disappearing messages on WhatsApp. When your email is ready, look for the lock and clock button on the same bar where you see the Send button. This button will let you set an expiry date for the email and once it has expired, the recipient will not be able to see it or save its contents.
Writing suggestions
Gmail also lets users use something called Smart Compose or Writing Suggestions to type out common sentences and email phrases faster. You can find the setting for this option under Gmail Settings/ Smart Compose. Turning it on will give you suggestions when typing popular sentences.
For instance, if you begin typing “Hope this”, smart compose will kick in and allow you to add the remaining “email finds you well” at the press of a button (the right arrow key).
Mute conversation
If an email thread is getting too many mails that aren’t really relevant to you, you can mute it for a while. Select any email and click on the three dot menu on the inbox bar at the top and you will find the ‘Mute’ button alongside options like ‘Mark as read’ and ‘Mark as important’. Click on it and the conversation will be muted.
Colour coded stars
A lot of people use Gmail’s stars to mark important messages that can be quickly found later on. However, did you know Gmail allows you to use multiple colour-coded stars. You can then select a particular colour for office mails, another for personal emails, another for important subscription updates, and so on.
To enable multiple coloured stars, head to Gmail Settings/ Stars and drag the coloured stars you want from the ‘Not in use’ section to the ‘In use’ section.
Change tab layout
Gmail’s default layout shows all your mail in a tabbed view with social and promotional mails appearing in separate sections so they don’t mix with your personal and office mails. However, if you wish to remove some of these tabs, you can do so by heading to Gmail Settings/ Inbox/ Categories.
Tick the tabs you want to appear and untick the ones you don’t need and you’re set.
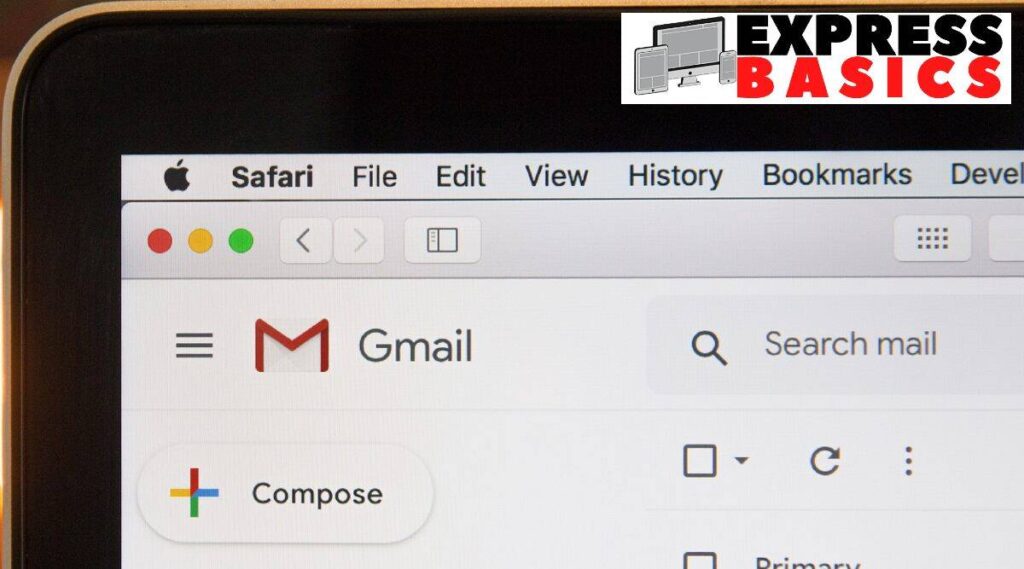
Source: indianexpress.com